
 |  | |
 | | 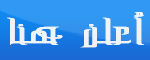 |
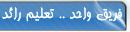 |  فعاليات صيف 2011 على منتديات الأستاذ :
مسابقة استوقفتني آية
|
ورشة : نحو مفهوم أمثل للزواج
فعاليات صيف 2011 على منتديات الأستاذ :
مسابقة استوقفتني آية
|
ورشة : نحو مفهوم أمثل للزواج
| 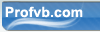 | |||||
| |||||||
| مشروع التعليم الإلكتروني كل ما يتعلق بدمج التقنية في التعليم ، والرفع من مستوى تكنولوجيا التعليم داخل مدارسنا .. |
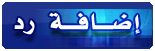 |
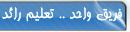 | | | أدوات الموضوع | إبحث في الموضوع |
| | رقم المشاركة : 1 | ||
: منتديات الأستاذ التعليمية التربوية المغربية : فريق واحد لتعليم رائد https://www.profvb.com/vb/showthread.php?p=69505 | |||
 |
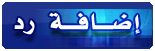 |
| مواقع النشر (المفضلة) |
| |
| |